Khususnya bagi blogger pemula, melakukan instalasi CMS atau Content Management System bisa jadi hal yang cukup membingungkan. Bahkan jika Anda sudah memutuskan bahwa Anda akan menggunakan CMS Wordpress, proses instalasinya bisa sedikit membuat Anda merasa tidak tahu apa yang harus dilakukan. Inilah mengapa artikel ini dibuat.
Di artikel ini, Anda akan mendapatkan bimbingan untuk menginstal Wordpress di blog Anda. Dan di artikel ini, Anda akan menggunakan Softaculous untuk melakukan instalasinya. Silakan ikuti langkah-langkah di bawah ini dan nantinya, website atau blog Anda akan terinstal Wordpress dengan lancar dan bisa Anda gunakan segera.
1. Masuk ke cPanel
Untuk bisa memulai instalasi Wordpress, Anda harus masuk terlebih dahulu ke cPanel Anda. Anda bisa melakukannya dengan mengunjungi NamaDomain/cpanel. Akan muncul tampilan login.

Silakan login dengan memasukkan username dan juga password dengan benar. Anda bisa menemukan username dan password tersebut di email yang dikirim oleh layanan hosting Anda.
2. Mulai Instalasi
Setelah berhasil masuk ke cPanel, carilah kolom pencarian di sana. Lalu ketikkan “softaculous”. Kemudian silakan pilih “Softaculous Apps Installer” yang akan mengarahkan Anda untuk mengunjungi dashboard Softaculous. Di sana Anda akan menemukan berbagai macam CMS atau Content Management System seperti WordPress, AbanteCard, PrestaShop, dan lain-lain. Karena di sini kita ingin membahas proses instalasi Wordpress melalui Softaculous, silakan pilih Wordpress.
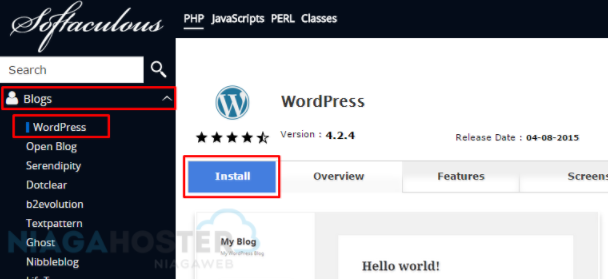
Anda akan diarahkan ke halaman Wordpress yang ada di Softaculous. Beberapa fitur Wordpress dan informasi lainnya mengenai Wordpress bisa Anda temukan di sana. Anda juga akan melihat versi Wordpress di sana. Versi yang tercantum di sana merupakan versi yang paling baru. Silakan cari kotak yang bertuliskan “Install Now” dan klik kotak tersebut. Proses instalasi akan segera dimulai.
3. Konfigurasi Instalasi
Anda akan dibawa ke halaman untuk melakukan konfigurasi instalasi. Pada kolom “Software Setup”, isikan protokol yang diinginkan di bagian “Choose Protocol”. Di sini Anda bisa memilih https:// jika domain Anda sudah menggunakan SSL atau biarkan saja dalam kondisi default, yaitu http://. Kemudian pada bagian “Choose Domain”, silakan Anda mengisi nama domain yang Anda miliki. Nantinya, nama domain tersebut akan menjadi domain dari blog Wordpress Anda. Dan pada bagian “In Directory” Anda kosongkan saja. Tujuannya adalah agar CMS Wordpress akan langsung terinstal di dalam domain langsung.

Lalu, pada bagian “Site Settings” silakan masukkan judul dan juga deskripsi website atau blog yang akan Anda buat. Kemudian pada kolom “Admin Account”, silakan Anda isikan username dan password. Jangan lupa masukkan juga email admin. Jangan sampai melupakan informasi di kolom “Admin Account” ini karena nantinya akan jadi akses ke Wordpress Anda.
Lalu pilihlah bahasa yang Anda inginkan. Pada kolom “Select Plugins” terhadap pilihan pada “Limit Login Attempts”. Jika Anda ingin membatasi jumlah login user pada Wordpress Anda agar lebih aman, silakan centang pilihan tersebut.
Pada “Advanced Options”, klik tanda “+” untuk membuka konfigurasi yang lebih jauh lagi. Isikan database dan table prefix lalu Anda juga bisa mengatur notifikasi update di sana. Apabila semuanya sudah Anda lakukan, Anda bisa klik “Install”. Silakan tunggu sampai proses instalasi selesai. Untuk mengaksesnya, Anda bisa mengetikkan NamaDomain/wp-admin.
Silakan Anda masukkan admin username dan passwordnya seperti yang sudah Anda buat saat melakukan instalasi Wordpress tadi dan Anda akan bisa masuk ke beranda blog Anda.
Selamat! Blog atau website Wordpress Anda sudah mulai bisa digunakan.
